Installation Instructions
Table of content
System Requirements
| Component | Recommended |
|---|---|
| CPU: Intel Only | Intel Core i5 (minimum 2 GHz ) |
| RAM | 8 GB |
| Disk Space | 128 GB |
| Operating System | Windows 10 Pro 64 bit or 11 Pro 64 bit |
Download the PALIDIN Installer
1. Ensure you have provided PALIDIN Support with your PC Name, License Key, and Store Location before moving forward with the installation.
2. Log out all users/apps
3. Download the PALIDIN Installer. The installer includes all the programs you need to install the system. Download the installer by clicking one of the links below:
Stable Release
A version that has been fully tested for 30+ days
or
Insider Release
Newest release that includes the latest library and features
3. If your internet browser asks whether you want to “run” or “save” the file, you can click save so that you have the file in your “Downloads” folder for future use.
4. Once the installer has finished downloading, right – click the program and run as Admin.
5. The PALIDIN by FraudFighter Wizard window will open, and the “Welcome to the PALIDIN Setup Wizard” window will appear. Now you are ready to start the installation process. Click “Next”
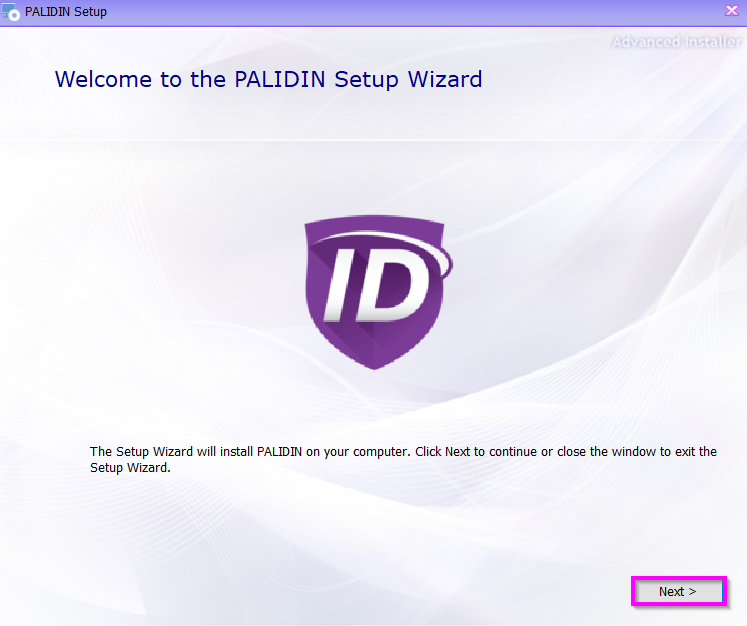
6. Fully read and accept the FraudFighter License Terms. Scroll down to enable the checkbox. Click “Next”
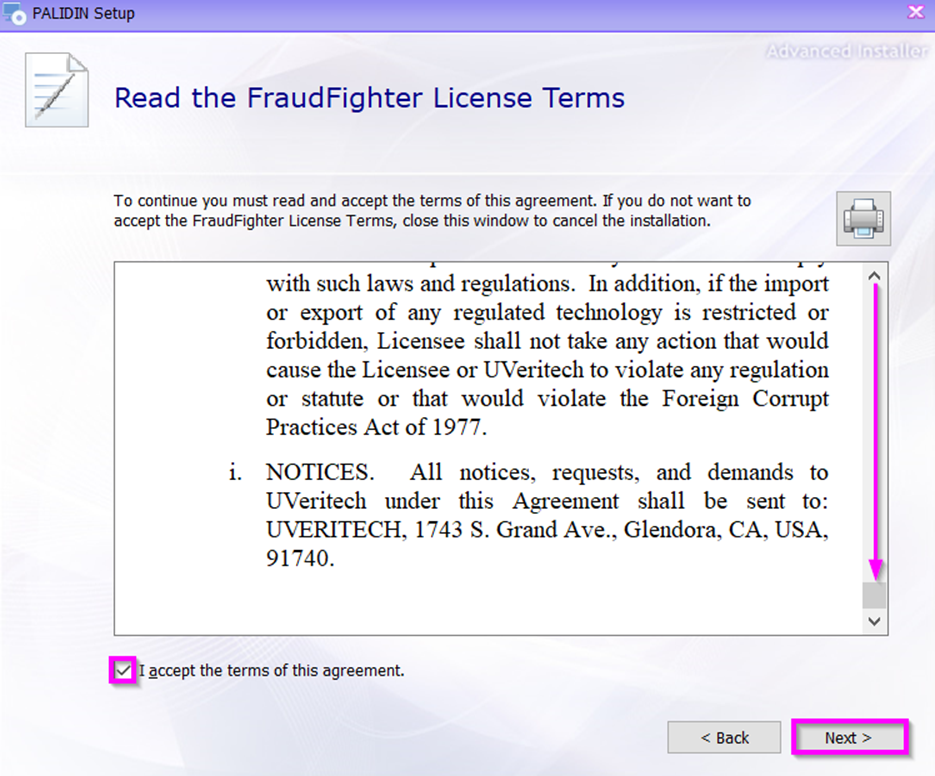
7. Copy/Paste your PALIDIN Portal Key and click “Next”
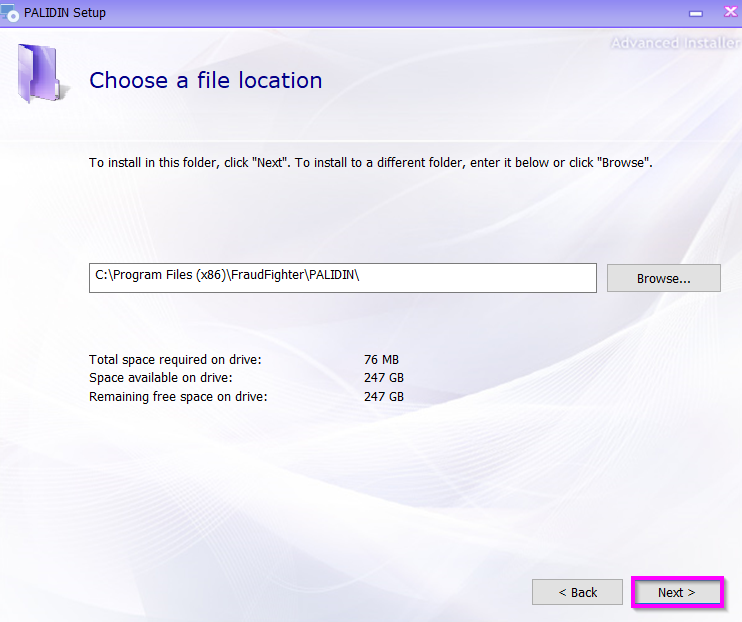
8. Click “Install”, PALIDIN will automatically begin to install all necessary software components and drivers.
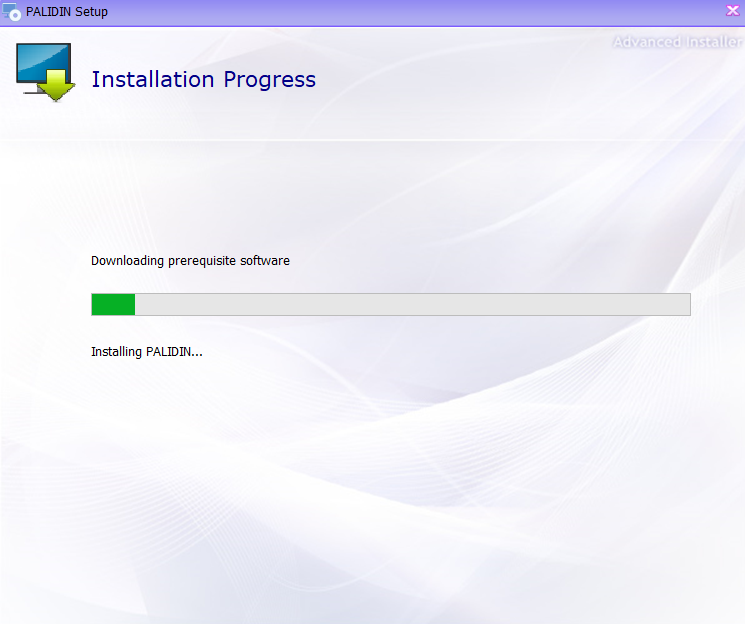
9. When the installer finishes, hit “Close”
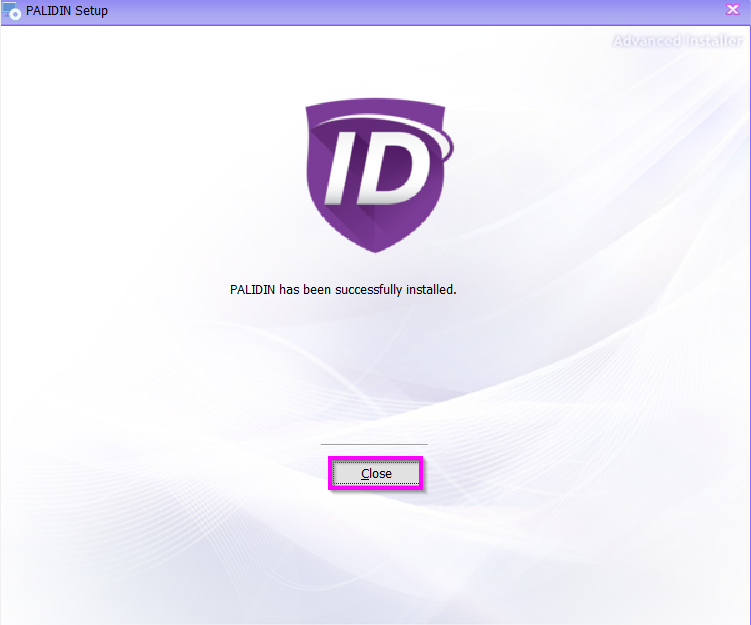
10. Right click the PALIDIN desktop icon and select “Run as administrator”
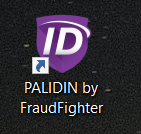
11. Plug in the scanner
If you run into any problems with the installation or have any questions, please contact us by:
Calling: (800) 883-8822
Emailing: [email protected]
Visit our help site: https://palidinsupport.fraudfighter.com/
Monday-Friday
7AM – 5PM PST
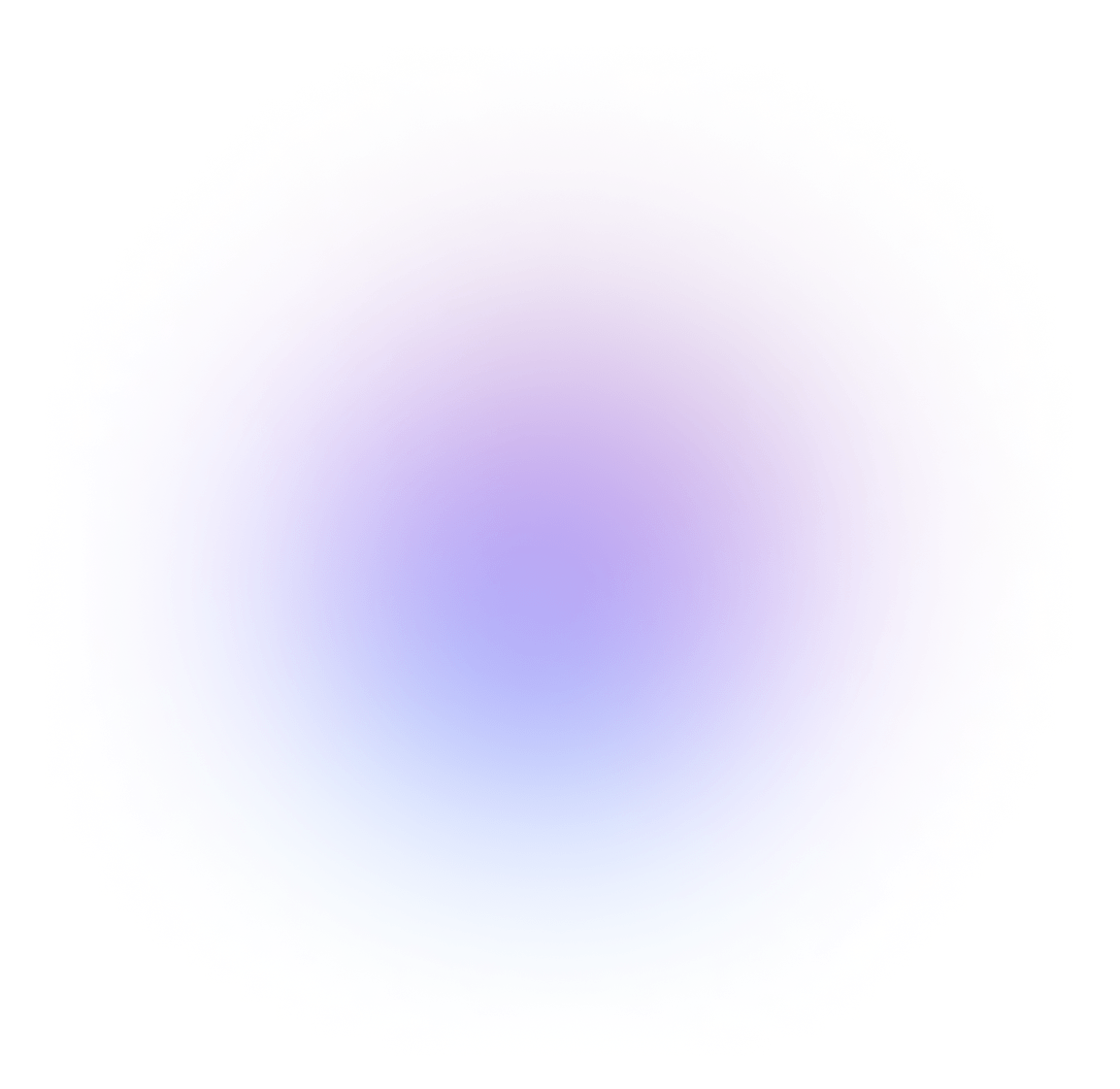
If you run into any problems with the installation or have any questions?
Our team of fraud prevention specialists is here to guide and
provide support for all your fraud prevention needs!
Business Hours 8:00AM – 5:00PM Pacific Time; Monday–Friday.